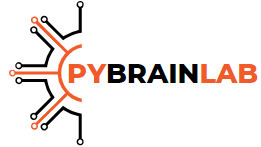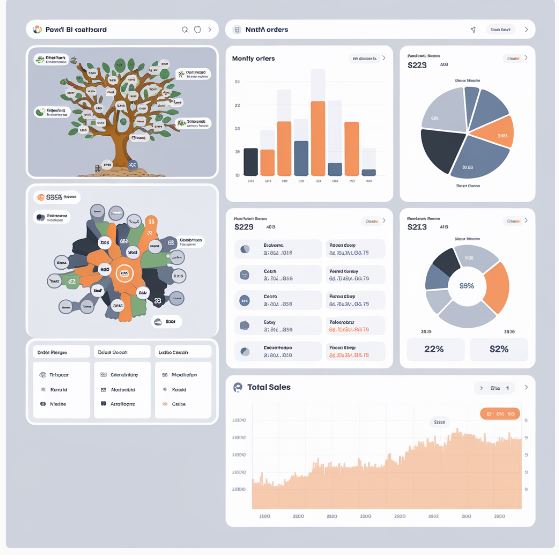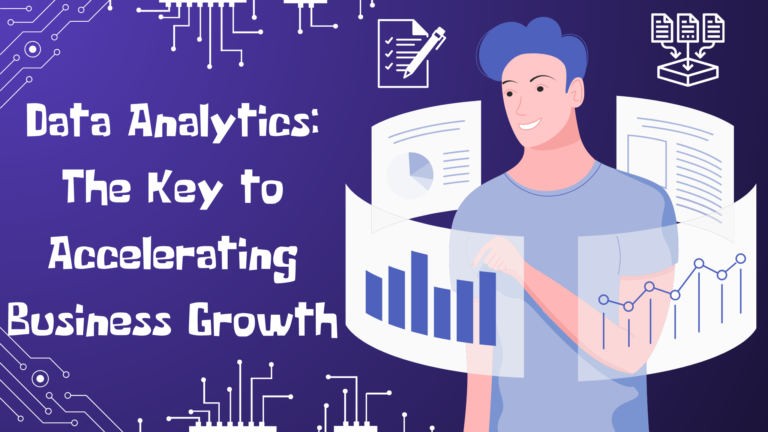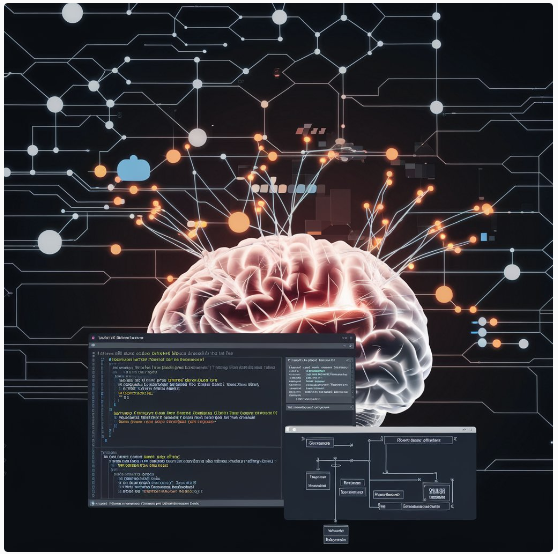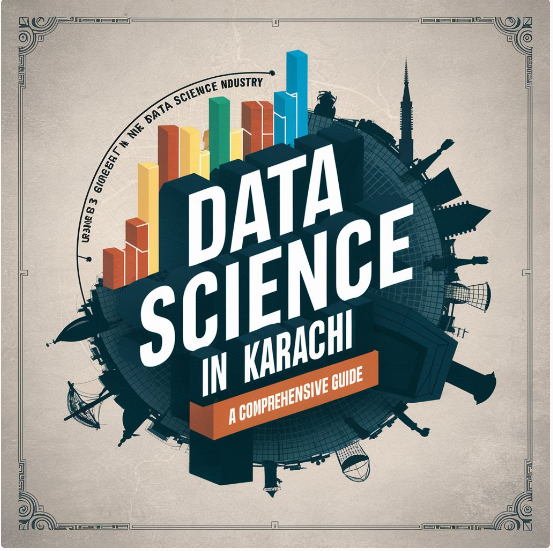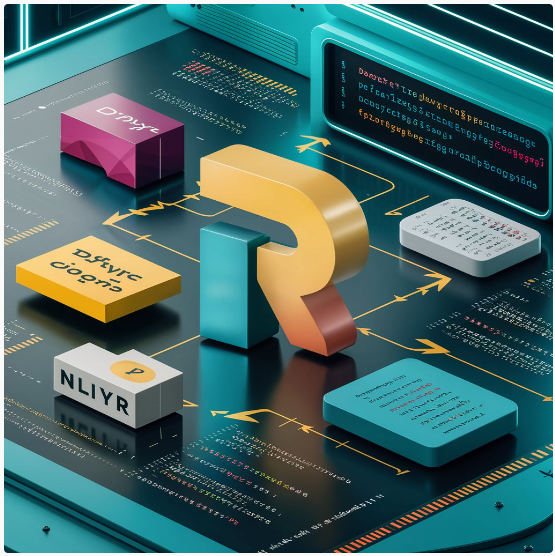Dynamic Org Chart Builder with Data Stored in Excel Using Visio: A Complete Guide
Creating an organizational chart manually can be time-consuming, especially in larger organizations. However, by leveraging tools like Microsoft Visio and Excel, you can automate the process of building dynamic org charts. This not only saves time but ensures your org chart is always up-to-date and accurate as organizational data changes. This article will guide you through the steps to build a dynamic org chart using Excel as your data source and Microsoft Visio for visualization.
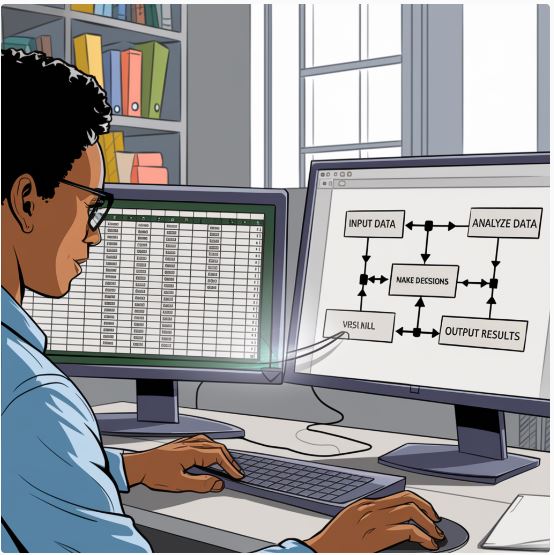
Why Use Excel and Visio for Dynamic Org Charts?
Excel is a powerful tool for storing and managing organizational data. It allows you to easily update and maintain employee information, making it the perfect source for an org chart. On the other hand, Microsoft Visio excels in creating professional diagrams, including org charts. By linking Visio to Excel, you can automatically generate and update org charts, reducing manual effort and errors.
Key Benefits of a Dynamic Org Chart
- Real-Time Updates: Any changes in the data stored in Excel are automatically reflected in the org chart.
- Consistency: Centralizing employee data in Excel ensures consistency across organizational charts.
- Simplicity: Automating the process eliminates the need for repetitive manual chart updates.
- Scalability: Suitable for small teams or large organizations with hundreds of employees.
Prerequisites
Before you get started, ensure you have the following:
- Microsoft Excel: To store and manage your organizational data.
- Microsoft Visio: For creating and designing the org chart.
- Organizational Data: Stored in an Excel file with key fields like Employee Name, ID, Manager ID, and Job Title.
Steps to Build a Dynamic Org Chart Using Excel and Visio
Step 1: Prepare Your Data in Excel
The first step is to organize your data in Excel. Visio requires a specific format to understand the hierarchy and relationships between employees. Here’s an example of how your data should look:
| Employee ID | Employee Name | Manager ID | Job Title |
|---|---|---|---|
| 1 | John Doe | CEO | |
| 2 | Jane Smith | 1 | CTO |
| 3 | Mike Johnson | 2 | Lead Developer |
| 4 | Emily Davis | 1 | CFO |
- Employee ID: A unique identifier for each employee.
- Employee Name: Full name of the employee.
- Manager ID: Indicates the manager’s Employee ID. If the employee is at the top of the hierarchy (e.g., CEO), leave this field blank.
- Job Title: The employee’s position in the company.
Step 2: Open Visio and Choose an Org Chart Template
- Open Microsoft Visio.
- In the File menu, click New, then choose Organization Chart from the list of available templates.
- You’ll be prompted to either Create a new org chart or Use existing Excel data. Choose the option to use Excel data.
Step 3: Link Excel Data to Visio
- Import Data: In Visio, select Import and browse for the Excel file containing your organizational data.
- Map Fields: Visio will ask you to map your Excel columns to its org chart fields. Typically, you’ll map:
- Employee ID → Name
- Manager ID → Reports To
- Job Title → Job Title
- Create the Chart: After mapping, Visio will automatically generate the org chart based on your Excel data.
Step 4: Customize the Org Chart
Once your chart is generated, you can customize it to match your organization’s branding or style:
- Shapes and Styles: Use different shapes and styles to represent various levels of the hierarchy or departments.
- Add Photos: Add employee photos to the chart for a more personalized look.
- Colors: Use color coding to differentiate between teams, departments, or roles.
Step 5: Update the Org Chart Dynamically
The real power of a dynamic org chart comes from its ability to update in real-time. Anytime there’s a change in your organization, simply update the Excel file and re-import it into Visio. The chart will adjust itself to reflect the new data without having to rebuild it from scratch.
To refresh the org chart:
- Update the data in Excel.
- In Visio, go to Data > Refresh to import the updated data from Excel, and your chart will automatically update.
Best Practices for Using a Dynamic Org Chart
- Keep Your Excel Data Structured: Ensure the data in your Excel file remains clean and consistent. Inconsistent data (such as mismatched IDs or blank manager fields) may lead to errors in the chart generation.
- Use Unique Identifiers: Ensure each employee has a unique identifier (Employee ID). This is critical for maintaining accurate reporting relationships.
- Regular Updates: Regularly update your Excel sheet with new hires, role changes, or terminations to ensure your chart stays accurate.
- Backup Your Data: Always keep a backup of your Excel data to avoid losing critical information.
Common Issues and How to Solve Them
- Incorrect Hierarchy: If employees are appearing under the wrong manager, double-check the Manager ID field in your Excel file.
- Missing Employees: Ensure there are no typos in the Employee ID or Manager ID fields that could prevent Visio from linking the data correctly.
- Slow Performance: For very large org charts, Visio might become slow. Break the org chart into smaller sections or ensure that your machine has sufficient resources.
Conclusion
Using Microsoft Visio in combination with Excel to create a dynamic org chart offers a streamlined and efficient way to manage and visualize your organization’s structure. This approach eliminates the need for manual updates and ensures that your org chart stays up-to-date as your team grows and evolves. By following this guide, you can create professional, data-driven org charts that provide an accurate representation of your company’s hierarchy.
For further insights, explore advanced Visio customization techniques, Excel automation, or consider learning about integration with other Office 365 tools to enhance your workflow.
Suggested Tags:
Dynamic org chart, Excel org chart, Visio organization chart, Excel to Visio integration, auto-update org chart, organizational chart tools, dynamic org chart builder.