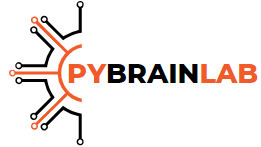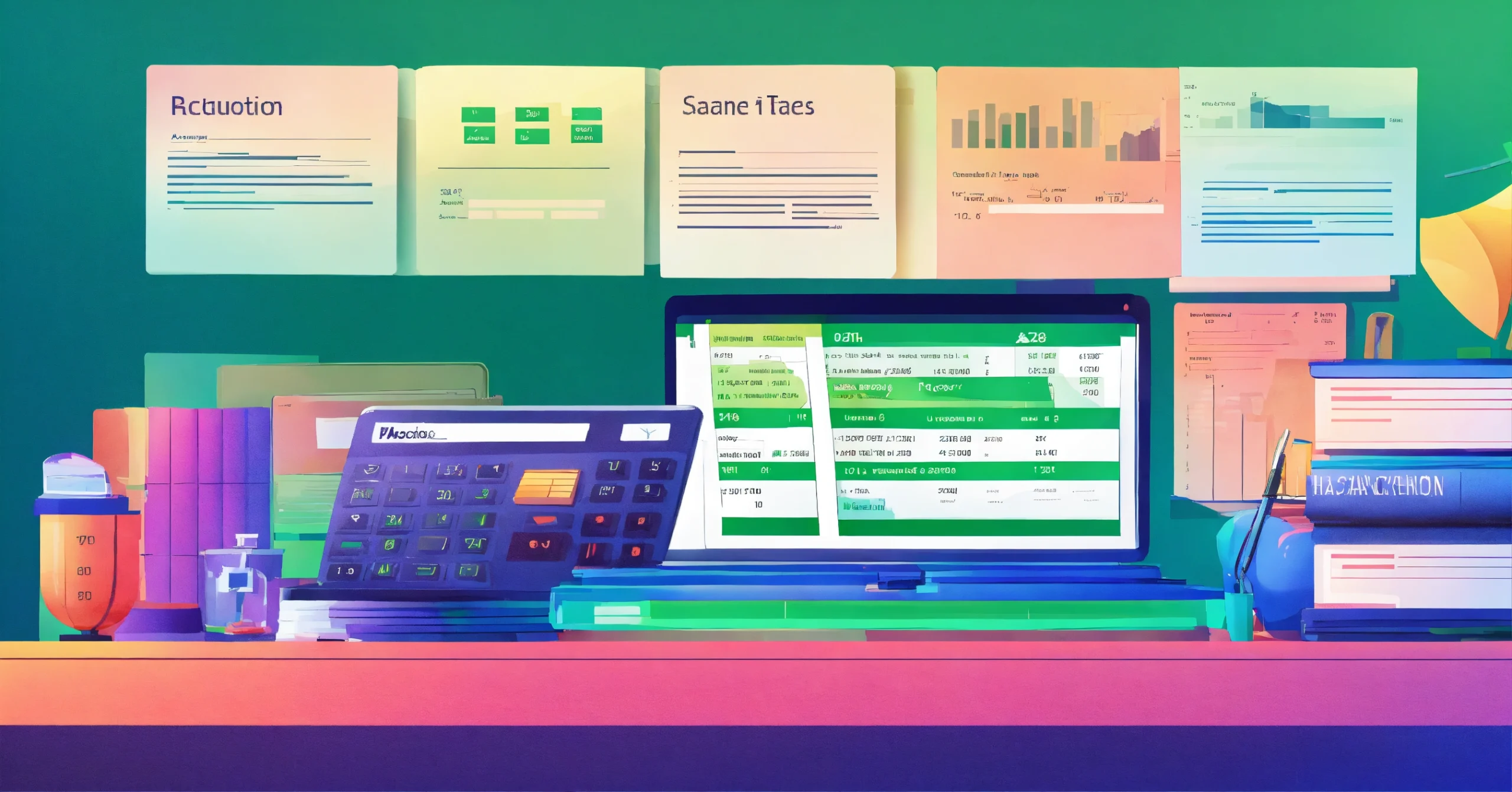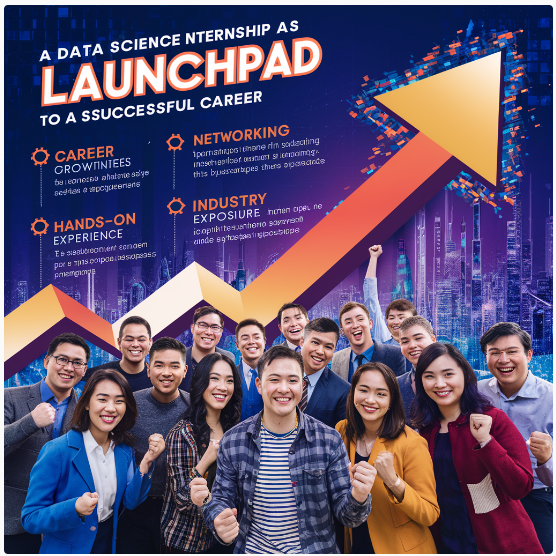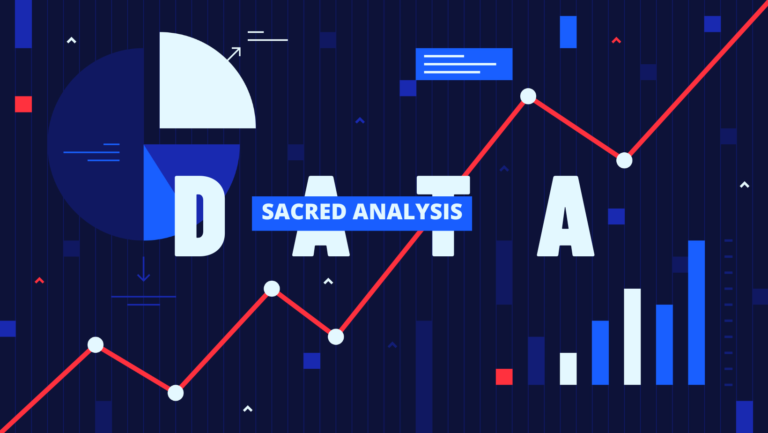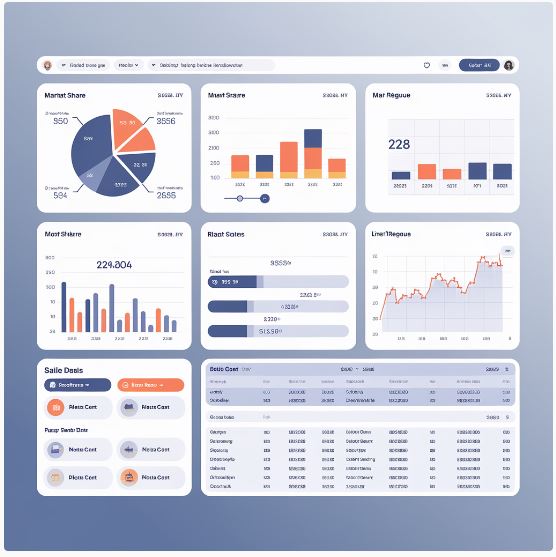How to Clean Data in Excel for Accurate Sentiment Analysis
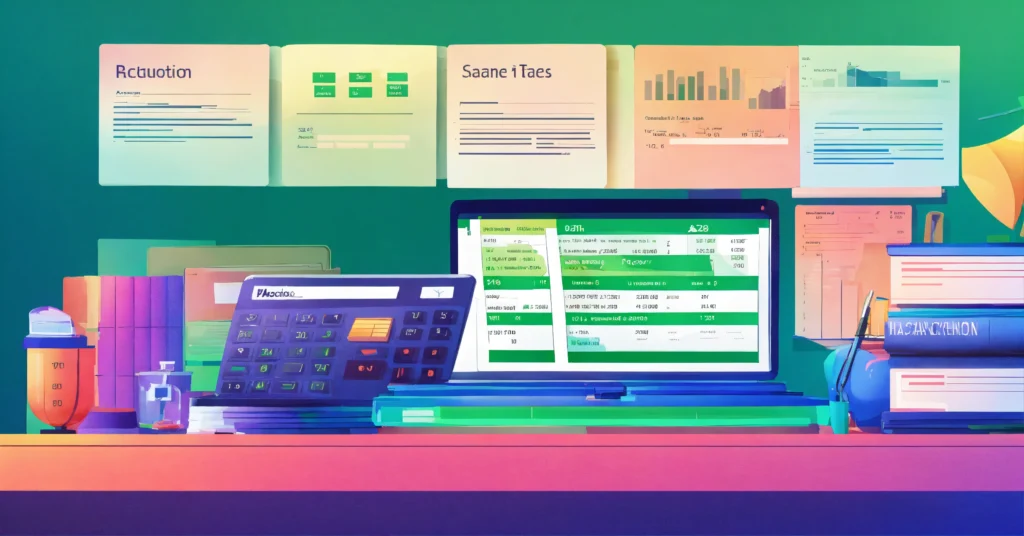
Sentiment Analysis is the gate keeper which, in a data driven world of today determines more than anything… About how accurate that analysis actually was. Filtering on Excel is necessary for analysts and researchers who works with data cleaned using all kinds of analytical tools. This guarantees that all unprocessed details are converted into a reliable base to collect actionable outcomes from. Excel includes a number of techniques you can use to clean up and prepare data for sentiment analysis, from removing duplicates to handling inconsistencies. Here in the article, we are going to discuss a few essential steps regarding how you can clean data with Excel which will improve sensitivity analysis at the end. This includes how to eliminate duplicate data and incorrect entries, as well as what steps to take when you encounter missing values or errors in the data, ways of cleaning text & numerical information. Adhering to guidelines given above will enhance the dataset quality considerably and as a consequence, sentiment analysis predictive accuracy too. This article is meant to share some practical steps with the readers that they could use while working on their own raw data so it turns out analysis ready by leveraging Excel’s powerful capabilities.
Eliminating Duplication and Inconsistency
Identifying duplicates
Identifying and Purging Duplicates Accurately for Sentiment Analysis There are a numerical ways of representing duplicate values which can be highlighted and managed using Excel. Get it colorful with conditional formatting This can be achieved by selecting the cells to check, going to Home > Conditional Formatting > Highlight Cells Rules and Duplicate Values 1. It is also used to highlight duplicate names ( duplicates, triplicates…….), so on.If a broader check involving more than just one column is required, we can use the COUNTIFS function. Feature: This function can be used to locate and highlight the duplicate rows along different data points 2. Using these tactics, analysts can swiftly spot redundant information that threatens to distort sentiment analysis results.
Remove Duplicates
Once you identify these duplicates, Excel offers the Remove Duplicates feature that allows a simple way of removing them. Note that the deletion simply removes duplicate data 1, so it is recommended to copy the original records on another worksheet for safekeeping before using this tool.
To use this feature:
Pick the range of cell containing Duplicate values
Click on Data > Remove Duplicates.
On the Remove Duplicates dialog box, select or deselect checkboxes for columns where you want to Remove duplicates.
Click OK 1.
Upon the application of the process, Excel provides a count for how many duplicate and unique values were deleted. Note that this count could also include empty cells and 1 spaces Users can use the Remove Duplicates tool for a quicker method by navigating to Data Tools group in the Data tab 2.
The normalization of text or the format in which it is a sentence
Text formatting like different cases of letters and extra spaces in the examples played a decisive role for this type of task, sentiment analysis performance. There are a few functions in Excel to normalize text data:
LOWER(): Converts all uppercase letters in a text string to the same lowercase equivalent.
PROPER(): Makes the first letter in a text string uppercase, and all other letters lowercase. Other letters are converted to lower case.
UPPER() : Convert all the text to uppercase letterstrtolower
To apply these functions:
Click the column that has text for standardization.
In a new column we use the relevant function (LOWER, PROPER or UPPER)
Duplicate the results and put them as values on top of your original data if it is necessary.
The TRIM function can be used for removing extra spaces. Call this function to strip all text of spaces except space between words.
Text Casing normalization and removing additional spaces guarantee that there is no inconsistency in calculations or empty cells as inaccuracies and return results to the Sentiment Analysis measures. This step is important for ensuring that the data remains consistent and to enhance the accuracy of subsequent analytics.
Dealing With Missing Values & Errors
Locating blank cells
Excel to identify blank Cells which is necessary part of the data cleansing process. The Go To Special function is an effective way to find blank cells. It will only select cells that are really empty, i.e. not just return an empty string because of a formula or contain invisible characters like line feeds within them.
To use this feature:
Select the data range.
HOME > Find & Select…. Go To Special…
Select “Blanks” & Click on OK.
The appearance of empty cells is not always blank. There are situations, when a cell is not truly blank for Excel (for example cells containing invisible characters like new line sign which was entered using Alt+Enter).
Filling empty cells; or
After the blank cells have been detected, what to do next. It is based on the context of data and why those specific cells are blank.
If blanks do represent missing data that will be filled in later, it is best to use placeholders for these datasets. This helps avoid confusion between blanks and zeros (1 can have an impact on the results of statistical analysis). This makes it appropriate to fill in blanks with some assumptions based on the surrounding data 1.
To quickly enter blanks and better fill blank cells
Select the data range.
Press Ctrl + G to open the Go To window.
Go to “Special,” then “Blanks” and click on OK.
Please enter the correct formula/value
Press Ctrl+Enter to apply 2.
When removing blank rows, you have to be careful because the Go To feature selects in single blanks cells and if not done correctly this can lead topotebntioal loss of data.
Detecting and Correct with Red Underlines
Excel errors also help to identify and correct bad data fast. We can achieve this by using conditional formatting.
To highlight errors:
Select the data range.
Home -> Conditional Formatting –> New Rule
Select “Format only cells that contain”.
Then click on the dropdown and pick “Errors”.
Click [1…][Image:Formatting your document]] Choose the desired style of formatting Click OK
This method will give you a different kinds of Excel errors like #VALUE, REFA!, and #DIV/0! 1.
To get more fine-grained error highlighting, like when a cell contains “#####”, you can use custom formulas with conditional formatting. For instance:
=A1 to generally reveal an error
=IFERROR(FIND(“#”,A1),0)>0 for cells that has # symbols 2
If one utilizes these methods for instance, the speed and quantity of missing values dropped can be upgraded by an analyst while they are working on sentiment analysis according to their datasets. These methods are used on a routine basis to maintain data reliability and cleanliness during the analysis process.
CLEANING TEXT/ NUMERIC DATA
Trimming extra spaces
Text entries for instance in Excel often can hold unwanted spaces you wish to remove. The TRIM function is a very useful tool you can use for this purpose as it will strip all spaces from the text only leaving single spaces between 4. It is not without worries when it comes to how well all types of spaces are continuously taken care except when you explicitly request for TRIM handle among the items described (e.g., non-breaking space due to import/copy of data 2).
One way to circumvent this limitation is by using TRIM in conjunction with other functions for a more comprehensive space deletion. A universal remove all space formula is:
Quite simple (by Excel standards of simplicity, cough…): =TRIM(CLEAN(SUBSTITUTE(A1;CHAR(160);” “)))
Here, this formula is using SUBSTITUTE to replace CHAR(160) (non-breaking spaces) by a space and CLEAN function that removes non printable characters(which may exist but invisible), then TRIM will elimintate any leading or trailing sapces.
Parsing text to columns
Data parsing is the process of converting data from one format to another, usually by taking a single string (raw JSON response or similar) and splitting it into multiple columns 1. This process is important in order to manage data more effectively for it can be further analyzed or presented 2.
To parse data in Excel:
Enter the data into one column of your spreadsheet.
Select the data range.
Click the Data tab, and select “Text to Columns”
2 then select Delimited if it us due to spaces or commas 4.
Select the right delimiter (e. g: space, comma)
Choose the destination for (parsed)data 5.
Finally, click “Finish” to finish the parse process 6.
This provides the ability to divide data quickly and accurately, eliminating time from manually inputting data into new parts of Excel sheet.
Consistent Date and Number Format
Accurate data analysis & presentation requires proper formatting of the dates and numbers. Dates and times in Excel are serial numbers that can be formatted to display a wide variety of ways 1.
For dates:
Convert text to date with EXCEL — Excel recognizes different forms of entering dates and converts them into a SERIAL NUMBERS 4.
The threshold year for two-digit years is 29; entries of 30-99 should be in the past (1930-1999), and those from 00 to 29 are understood as between this year and thirty years before it.
For times:
Record Times in h:mm Format hours:minutes separated by colon 6
Although excel uses the 24 hour format by default it can display times in a number of ways [6]
For consistent number formatting:
Select the cells to format.
Select the number format which is needed to used from Number Format, dropdown under Home tab
Right-click for more options then choose Number Format to do further customization.
Some of the common number formats are :
Decimal: For typical numerical values
Monetary values with currency symbol (USD, EUR)
Percentage: Values are displayed as percentages
Date/Time: Dates and Times Format options 7
Analysts can maintain similar formatting in their Excel spreadsheets for dates and numbers, resulting in data that is easier to read as well helping ensure accurate calculations.
Conclusion
How scrubbing your data in Excel affects sentiment accuracy By finding duplicates, cleaning up inconsistencies and naked data jellyfish, analysts can take ownership of the dataset in a way that they have not been able to do so before. This leads to better insights and more informed decisions. Additionally, approaches discussed like normalizing text and standard date/number formatting are a crucial precursor to deeper analysis.
In summary, Excel is the right tool to prepare data for sentiment analysis given its immense power. The methodologies discoursed above are stepwise approach to convert raw data in processed analys able form. Meaning, by putting these techniques in place analysts can engender more confidence of the consumers regarding his\her opinion results leading us to a far accurate and truly representation.
FAQs
1. Steps for Pre-processing Text Data In Sentiment Analysis
Here is what you must do to properly prepare text data for analysing the sentiment:-
Discard the noise, like extraneous symbols or characters.
Convert all text to say… lower case format, just like from the above itself.
Break apart the text by using tokenisation, each word or tokeniid_commune will be processed as an individual is crucial part of a sequence.
2) Remove Stopwords: These are words that bring little to no value on the analysis.
Perform stemming or lemmatization to further convert words into its base forms.
Vectorizing the text in order to be ready for any machine learning model
Further details to think about for good data preparation
2. How to clean data in Excel before analysing it?
In Excel, you will need to insert a new column (B) next to the original data that requires cleaning. In cell B1 of the column you are going to use, type in a formula that makes sense for how you need to change the data. Drag the formula down column B. When finished with that, copy/paste back as values in order to keep your images on file and digestable by other analysis programs
3. PowerBI: Sentiment Analysis using Excel
There are a number of steps to follow when executing sentiment analysis in Excel.
Step 1: Brind the data you need to Excel spreadsheets
Step 2: Preprocess the data – for accurate analysis.
Stage 3: Use Azure Machine Learning plugin to do simple sentiment analysis
Step 4: Derive actionable insights from the sentiment analysis results for decision-making or creating strategies.
4. How to Clean Survey Data in ExcelBest Practices
Step 1: Best Practices and How to Clean Survey Data in Excel
Structure your data in the same way for coherence and readability.
Look for null or anomalies values and take action, next
IdKnowledge & CodeExclude duplicate listings and anomalies from the dataset which might TOPerturb researchomanipulate results.
Identify and classify data to ease in analysis.
If possible verifying/cross-checking the data so that you can make your findings more authentic and right.